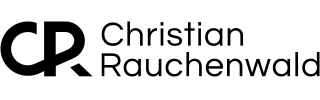How to Install and Run "Free Games Claimer" in Docker on unRAID

Automating the process of claiming free games from platforms like Epic Games, GOG, or Prime Gaming can save you time and effort. Voglerr's Free Games Claimer Docker container is an excellent tool for this purpose, but it’s not listed in unRAID's "Community Apps." Here’s how to install and configure it manually.
Don’t want to handle this on your own? If you need help or prefer assistance, you can schedule a remote call/meeting for personalized support.
Step 1: Search for the Free Games Claimer Image
- Go to the Apps section in unRAID.
- In the search bar, type free-games-claimer.
- Click on Click Here To Get More Results From DockerHub in the top right.
- In the DockerHub results, locate the image by voglerr and click on Install.
Step 2: Close the Automatic Configuration Popup
After clicking "Install," you'll see a popup asking:
Determine configuration?
Would you like CA to attempt to determine any applicable paths, ports, and variables for the template? This will entail performing a test installation of the container. The container will not be started.
Click No to close the popup. If you click Yes by mistake, you can manually remove the automatically detected variables in the next step.
Step 3: Add the Required Port
In the Add Container dialogue:
- Scroll down and click Add another Port, Variable, Label or Device.
- Set Config Type to
Port, enter a fitting Name likeWeb UI, and set the port by entering6080into the Host Port and Default Port fields, as shown in the screenshot below, to allow access to the browser interface for viewing the claiming process.
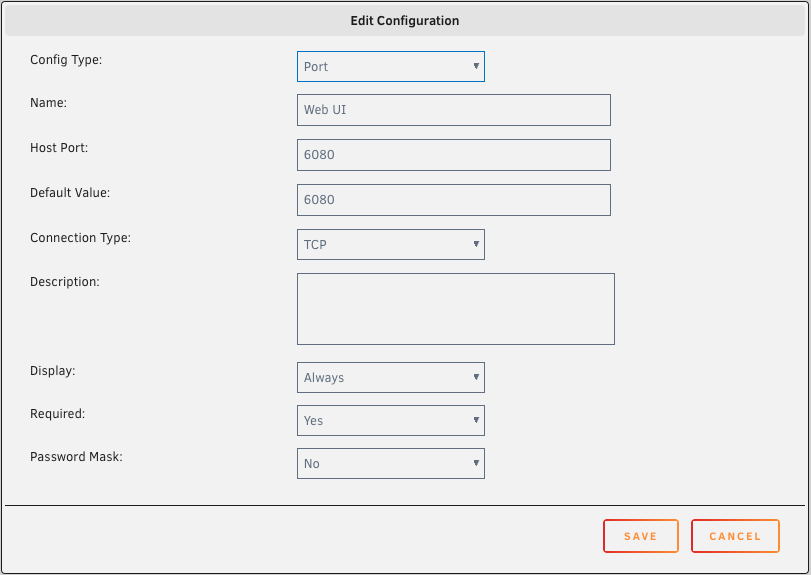
Step 4: Add the Required Environment Variables
Similar to step 3, again click on Add another Port, Variable, Label or Device, but this time, set the Config Type to Variable as shown in the example screenshot below.
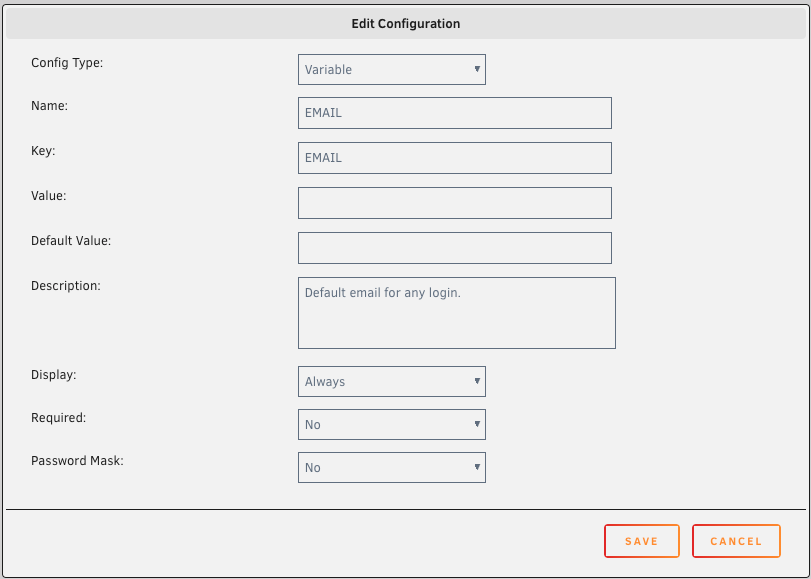
Repeat this step for all relevant variables shown in the table below.
| Option | Default | Description |
|---|---|---|
SHOW |
1 | Show browser if set to 1. |
WIDTH |
1280 | Width of the opened browser. |
HEIGHT |
1280 | Height of the opened browser. |
EMAIL |
Default email for logins. | |
PASSWORD |
Default password for logins. | |
EG_EMAIL |
Epic Games email (overrides default EMAIL). |
|
EG_PASSWORD |
Epic Games password (overrides default PASSWORD). |
|
EG_OTPKEY |
Epic Games OTP key for two-factor authentication (2FA). | |
PG_EMAIL |
Prime Gaming email (overrides default EMAIL). |
|
PG_PASSWORD |
Prime Gaming password (overrides default PASSWORD). |
|
PG_OTPKEY |
Prime Gaming OTP key for two-factor authentication (2FA). | |
PG_REDEEM |
0 | Prime Gaming: try to redeem keys on external stores (experimental). |
PG_CLAIMDLC |
0 | Prime Gaming: try to claim DLCs (experimental). |
GOG_EMAIL |
GOG email for login. Overrides EMAIL. | |
GOG_PASSWORD |
GOG password for login. Overrides PASSWORD. | |
GOG_NEWSLETTER |
0 | Do not unsubscribe from newsletter after claiming a game if 1. |
LG_EMAIL |
Legacy Games: email to use for redeeming (if not set, defaults to PG_EMAIL) |
How to Obtain the OTP Key (EG_OTPKEY and PG_OTPKEY)
If you already have two-factor authentication (2FA) enabled, obtaining the OTP key can vary depending on your 2FA tool or software. For example, if you're using 1Password as your password manager, you can view the OTP auth path and extract the OTP key.
For example, the following path contains the OTP key:
otpauth://totp/Epic%20Games:Username@Epic%20Games?secret=CQNJJLGVIIKLYIRWCCZXSELFLCOADPCQMPIWLDCZNHXXYSPJXTIF&issuer=Epic+Games&algorithm=SHA1&digits=6&period=30
In this case, the OTP key is CQNJJLGVIIKLYIRWCCZXSELFLCOADPCQMPIWLDCZNHXXYSPJXTIF.
- If your 2FA tool provides an option to view the OTP path, you can extract the key directly from the
secret=parameter. - If you don’t have access to the key via your current 2FA setup, you might need to re-enable 2FA on the platform to capture the OTP key during setup, as explained here.
Step 5: Apply and Start the Container
Click Apply to start the container after adding the variables and port configuration. You can monitor the process in two ways:
- Via the container logs: This will show you updates about the games being claimed.
- Via the browser interface: Open
<your_unRAID_IP>:6080in a web browser to watch the claiming process in real-time, where you can manually solve CAPTCHAs if necessary.
Optional: Automate the Process with User Scripts
To fully automate the claiming process, you can create a User Script to start the container daily:
#!/bin/bash
docker start free-games-claimer
Schedule this script to run daily, and the container will automatically claim your games.
Optional: Configure Notifications
Follow the instructions here to enable notifications via, for example, Discord, Telegram, or other channels to get notified whenever a manual action from your side is required - like solving a CAPTCHA - and get informed which games have been claimed for you.
With this setup, you’ve automated the process of claiming free games on Epic Games, Prime Gaming, and GOG using unRAID and Docker. Enjoy your growing library of free games!
If you’ve found this content helpful and would like to support the blog, consider donating by clicking here. Your support is greatly appreciated!